Tasks as per the OC Installation Guide
Download 7u65 from the following link http://www.oracle.com/technetwork/java/javase/downloads/java-archive-downloads-javase7-521261.html#sjre-7u65-oth-JPR and place it on OPA_home/html i.e c:\opapps51\html Adobe plugin https://machine/opa51/rdc/opapdf.exe. https://clinical/opa51/rdc/opapdf.exe download adobe exe file and place it on c:\opa51\rdc\ by changing pdf plugin name as opapdf.exe
Sharing the Directory Across Multiple Computers
To share the image directory across multiple machines:1.Log in to the Forms Server computer as a user with system administrator privileges.
2.Select a directory to store the images. The default location is
3.Select a directory in that path that you will share. The default directory is
4.Make the directory readable by the account that is used to start up the OPADomain and FRDomain Admin Servers that use the Graphic Layout Editor.
5.Set the related Windows registry settings under \HKEY_LOCAL_ MACHINE\SOFTWARE\ORACLE\KEY_OHnumber: ■ RDC_DCIF_IMAGES: Enter the UNC for the images directory. If you used the above defaults, the value would be: \\forms_server_machine_name\rdc\dcif_images. ■ RDC_DCIF_IMAGES_URL: Enter the URL for the same location; for example: https://server_name.domain/opa51/rdc/dcif_images ■ RDC_DCIF_IMAGES_BROWSE: Set to Y. ■ RDC_DCIF_IMAGES_VALIDATE: Set to Y to enable image browsing or N to disable image browsing. 7. Put the images that should be available for the Patient Data Report and graphic layouts in the image directory; by default, dcif_images.
6.8 Verify and Fix Environment Variables
1. Open a DOS prompt window.
2. Run: middleware_home\user_projects\domains\OPADomain\bin\setDomainEnv.cmd Got to this location from from command promt c:\oracle\middleware\user_projects\domains\OPADomain\bin\ c:\oracle\middleware\user_projects\domains\OPADomain\bin> setDomainEnv.cmd press enter key
Checkin java_home Directory:
Checkin java_VM Directory::
Set Up Script to Execute Automatically at Machine Startup
Create a task and set up the Task Scheduler to run the job on bootup:1. From Start, then Control Panel, then Administrative Tools, open Task Scheduler.
2. Select Create Basic Task on the right side of the Task Scheduler.
3. Enter following values: Name: Oracle FRDomain Autostart Trigger: When the computer starts Action: Start a program Select: opa_home\config\autostartFRDomain.cmd
Find the task Oracle Domain Autostart under the Active Tasks list (center pane) and double-click to select it. Right-click on the task you just created and select Properties.6.Click OK.
7. When prompted, enter the user name and password.
8. On the General tab, select Run whether user is logged on or not.
9. Repeat these steps for OPADomain, with two differences. In Step 3, enter: Name: Oracle OPADomain Autostart Select:opa_home\config\autostartOPADomain.cmd
1. From a DOS window, enter command: opa_home\config\autostartfrdomain2.cmd to start the FRDomain server. This command will print a lot of messages and will take some time. While this is executing, proceed to next step. Starting Servers Manually Installing the Oracle Clinical Front End 6-11
2. From a different DOS window, enter command: opa_home\config\autostartopadomain2.cmd to start the OPADomain server.
3. When both windows are complete, you will see messages like below, followed by the DOS prompt which will indicate script is complete: Starting server WLS_FORMS .................................... Server with name WLS_FORMS started successfully Starting server WLS_REPORTS ............................ Server with name WLS_REPORTS started successfully Successfully Connected to Node Manager. Starting server AdminServer ... Successfully started server AdminServer ... Starting server OpaServer1 ... Successfully started server OpaServer1 ...
4. Verify that these URLs work and you can log into application: ■ Oracle Clinical: https://server.domain/opa51/launch.htm ■ RDC Onsite: https://server.domain/rdcadfsrnd/faces/Login
weblogic servers page
https://clinical/opa51/launch.htm
following screen will shown you
https://clinical/rdcadfsrnd/faces/Login
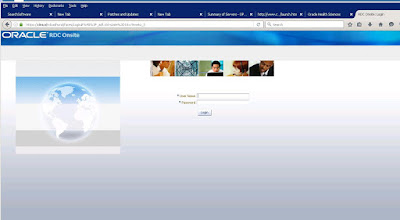









No comments:
Post a Comment